Windows 10 Netzwerkadapter prüfen
In diesem Kapitel werden 3 Bereiche der grafischen Bedienoberfläche und Einstellungen von Windows 10 beschrieben, welche Ihnen bei einer Fehlersuche weiterhelfen können und Informationen liefern, welche für die Windows Netzwerkfunktionen relevant sind.
-
Der Geräte-Manager
-
Die Windows-Netzwerkeinstellungen des Startmenüs
- Der Netzwerkadapter, bzw. die Netzwerkverbindung
Der Geräte-Manager
Das Fenster des Geräte-Manager zeigt Ihnen eine Übersicht aller Hardware oder hardwarenahen Komponenten Ihres Windows Computers. Der Begriff hardwarenah bedeutet das hier auch “Geräte” auftauchen können, welche nicht 1:1 einem Stück Hardware zugehörig sind, sondern Software welche bestimmte Funktionen anbietet und vom Computer wie Hardware angesteuert werden soll. In einem kurzen Augenblick wird sich klären warum das interessant ist.
Doch erst einmal zum Geräte-Manager an sich. Diesen können Sie öffnen wenn Sie in der Systemsteuerung die Kategorie Hardware und Sound wählen. In dem sich dann öffnenden Fenster finden Sie unter dem Abschnitt “Geräte und Drucker” den Geräte-Manager. Mit einem Linksklick können Sie jetzt das Fenster des Gerätemanagers öffnen.
In dem Gerätemanager finden Sie eine Vielzahl von Gerätekategorien. Die für Netzwerke interessante ist die Kategorie “Netzwerkadapter”. Mit einem Linksklick auf den kleinen Pfeil, links neben dem Begriff “Netzwerkadapter” können Sie eine Liste der in Ihrem Computer vorhandenen Netzwerkadapter öffnen.

Kleine Zusatzsymbole in den Symbolen links neben den einzelnen Netzwerkadaptern weisen evtl. auf Besonderheiten hin. Im obigen Beispiel ist z.B. der Intel CT Gigabit Desktop Adapter deaktiviert, was mit einem kleinen Pfeil nach unten angedeutet wird. Ein kleines Schild mit Ausrufezeichen würde auf ein entdecktes Problem hindeuten.
Durch einen Rechtsklick auf einen der angezeigten Adapter bekommen Sie die Möglichkeit die Geräte zu deaktivieren, aktivieren, deinstallieren, Treibersoftware zu aktualisieren oder sich Eigenschaften eines Gerätes anzeigen zu lassen. Bei einem Problem können Sie unter Eigenschaften etwas mehr Informationen bekommen, worin Windows ein Problem mit einem Gerät sieht. Manches Problem löst sich schon durch ein deaktivieren und reaktivieren. Auch die Suche nach aktuellen Treibern kann manchmal Abhilfe schaffen. Die hier gewonnene Information kann ebenfalls sehr hilfreich sein, damit Sie anderen Personen etwas mehr Informationen geben können, wo evtl. ein Problem bei Ihrem Computer liegt.
Wenn Sie in der Menüleiste am oberen Rand des Fensters “Ansicht” wählen und auf “Ausgeblendete Geräte anzeigen” klicken, dann werden Ihnen noch eine ganze Reihe weiterer Netzwerkadapter eingeblendet. Welche genau hängt von Ihrer Windows Konfiguration ab, typische Beispiele finden Sie im folgenden Screenshot.

Diese Netzwerkadapter gehören in der Regel der Kategorie der hardwarenahen Geräte an und werden direkt von Windows installiert oder durch die Installation von Netzwerktreibern. In den meisten Fällen werden diese hardwarenahen Netzwerkadapter nicht benötigt. Doch ehe man es sich versieht braucht das Windowssystem einen davon, wie z.B. den Teredo Netzwerkadapter, wenn Sie eine Heimnetzgruppe einrichten. Von daher ist es empfehlenswert diese Netzwerkadapter zu belassen wie Sie sind und sich nur näher damit zu beschäftigen wenn ein Problem angezeigt wird oder ein Problem offensichtlich ist.
Die Windows-Einstellungen des Startmenüs
Wenn Sie auf den Punkt “Einstellungen” im Windows Startmenü klicken, dann bekommen Sie neben anderen Kategorien auch die Kategorie “Netzwerk und Internet” angezeigt. Ein Klick auf diese Kategorie und Sie bekommen eine ganze Reihe Unterkategorien eingeblendet, in welchen Sie Einstellungen und Informationen rund um Windows 10 und eine Netzwerkanbindung vorfinden.
Für das Prüfen und die Fehlersuche am interessantesten ist der Punkt “Status”. Hier finden Sie eine Reihe von weiteren Punkten, welche Sie letztendlich wieder auf “altbekannte” Fenster der Systemsteuerung leiten (z.B. Adapteroptionen ändern). Es gibt aber auch einen Punkt der Ihnen Informationen liefern welche ihnen sonst nur über einen Kommandozeilenbefehl angezeigt werden.
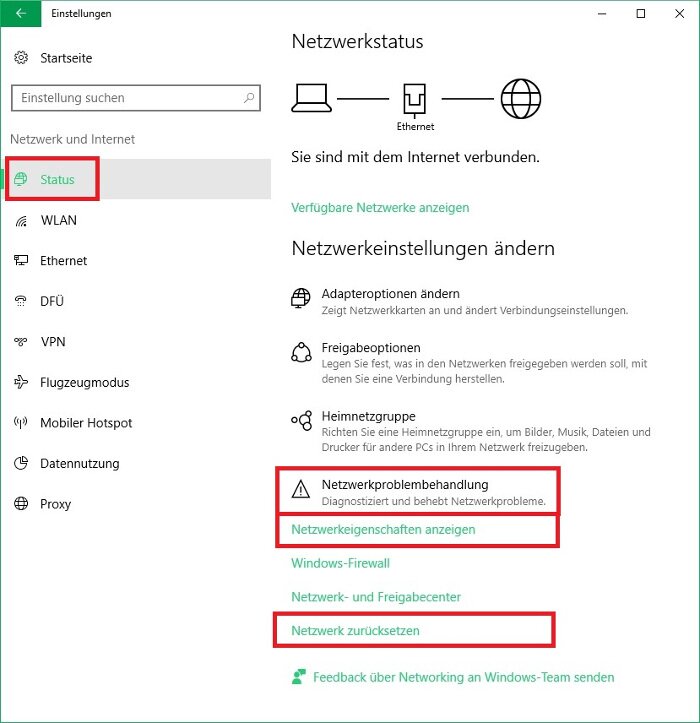
Klicken Sie auf “Netzwerkeigenschaften anzeigen” und Sie bekommen eine Liste mit Netzwerkadaptern und dazugehörigen Informationen. In dieser Liste sind auch wieder eine Reihe der hardwarenahen Netzwerkadapter welche Sie im Normalfall ignorieren können. Für die anderen Netzwerkadapter, z.B. für Ethernet und WLAN sehen Sie z.B. ob diese betriebsbereit sind, darüber eine Verbindung erstellt wurde und wenn ja weitere Informationen wie die IP Adresse, bei Zuweisung durch DHCP den Gültigkeitszeitraum usw.
Ein anderer für die Fehlerbehebung interessanter Punkt ist die “Netzwerkproblembehandlung”. Wenn Sie auf diesen Punkt klicken dann versucht Windows ein Problem mit einem Netzwerk selbst zu erkennen und zu beheben. Unter Umständen werden Sie nach weiteren Eingaben gefragt. Bei akuten Problemen ist es einen Versuch wert ob Windows sich nicht selbst behelfen kann.
Der letzte Punkt welchen es im Kontext der Fehlersuche und Fehlerbehebung hervorzuheben gilt, ist “Netzwerk zurücksetzen”. Hier versucht Windows erst alle Netzwerkadapter und Einstellungen zu entfernen und dann neu zu installieren. Diese Aktion sollten Sie erst durchführen, wenn Sie sonst nicht mehr weiterwissen, denn es besteht das Risiko das im Laufe der Zeit geänderte Einstellungen und Installationen verlorengehen und dann Ihr System plötzlich an anderer Stelle hakt.
Der Netzwerkadapter, bzw. die Netzwerkverbindung
Ein Netzwerkadapter ist die Schnittstelle zwischen dem Windows Betriebssystem und einer Netzwerkverbindung. Hat Ihr Windows Rechner keine Netzwerkanbindung, dann ist dies eine der Stellen, welche Sie prüfen sollten. Teilweise ergibt sich eine Überschneidung mit der Prüfung der Netzwerkadapter im Geräte-Manager. Doch es gibt im Geräte-Manager Optionen wie das Aktualisieren von Treibern, welche Sie nicht im Fenster der Netzwerkverbindungen, bzw. Netzwerkadapter finden und umgedreht.
Das Fenster mit einer Übersicht Ihrer Netzwerkverbindungen, bzw. Netzwerkadapter öffnen Sie, wenn Sie in der Systemsteuerung “Netzwerk und Internet” wählen und dann im folgenden Fenster das “Netzwerk- und Freigabecenter” öffnen. Dort wiederum klicken Sie auf “Adaptereinstellungen ändern”.
Mit Windows 10 und den Windows-Einstellungen gibt es einen kürzeren alternativen Weg. Öffnen Sie die Windows-Einstellungen, wählen dort “Netzwerk und Internet”, klicken links auf den Punkt “Status”, dann finden Sie unter “Netzwerkeinstellungen ändern”, den Punkt “Adapteroptionen ändern”, über welchen Sie das gleiche Fenster öffnen können.
In dem Beispiel des folgenden Screenshots, sehen Sie drei Netzwerkadapter. Zwei Ethernet Netzwerkadapter und einen WLAN Netzwerkadapter. Sie können der Übersicht schon direkt entnehmen, über welchen Adapter eine Verbindung hergestellt wurde, ob ein Adpater deaktiviert ist oder ob ein Adapter aktiv aber ohne Verbindung ist.
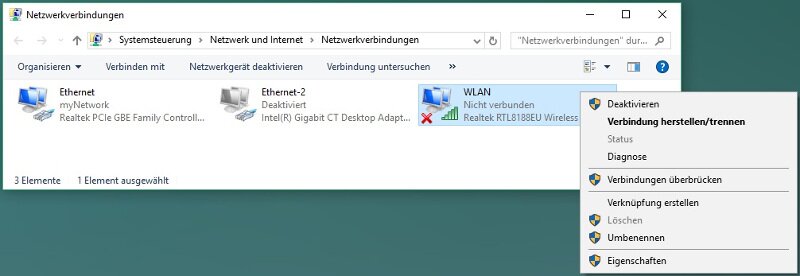
Wenn Sie mit rechts auf einen dieser Netzwerkadapter klicken bekommen Sie ein kleines Kontextfenster mit weiteren für diesen Adapter relevanten Punkten angezeigt.
-
Einen Netzwerkadapter aktivieren/deaktivieren - Durch das Deaktivieren und Aktivieren können Sie eine Netzwerkverbindung zurücksetzen und eventuell ein Problem mit einer Netzwerkverbindung beheben.
-
Status - Bei einer existierenden Verbindung bekommen Sie in der Statusanzeige etwas detailliertere Informationen über die Verbindung. Z.B. mit welcher netto Datenrate diese betrieben wird, ob die Verbindung über IPv4 und/oder IPv6 aktiv ist und wie viele Datenpakete über diese Verbindung übertragen wurden. Diese Informationen können bei einer Fehlersuche hilfreich sein, um einzuschätzen ob ein Netzwerkadapter erwartungsgemäß funktioniert oder nicht.
-
Diagnose - Hier können Sie die automatische Problembehandlungsfunktion von Windows für einen Netzwerkadapter starten. Bei einem akuten Netzwerkproblem ist es einen Versuch wert, ob Windows sich selbst behelfen kann.
-
Eigenschaften - Wenn Sie diesen Punkt anklicken, dann öffnet sich ein Fenster mit einer Liste von Protokollen und Netzwerksoftware, welche an diesen Adapter gebunden ist. Die meisten der standardmäßig vorhandenen Protokolle dienen dazu Windows PCs miteinander zu vernetzen, bzw. Dateien zwischen Computern auszutauschen (Stichworte: Arbeitsgruppe, Heimnetzgruppe). Die Internetprotokolle IPv4 und IPv6 sind essentiell, um überhaupt Daten mit anderen Geräten und dem Internet austauschen zu können. Wenn Sie auf eines der Internetprotokolle klicken, dann bekommen Sie einen neuen Schaltknopf “Eigenschaften” eingeblendet. Bei einem Klick auf diesen bekommen Sie die Möglichkeit sich die Internet Protokoll spezifischen Eigenschaften anzusehen und bei Bedarf zu ändern. Im Fehlerfall ist das interessant, um zu prüfen ob der Computer seine IP Adresse und die Adresse des DNS Servers über DHCP bezieht oder fest konfiguriert hat. Im Normalfall weist ein im Internet-Router integrierter DHCP Server diese Adressen zu. Wurden die IP Adressen fest konfiguriert, dann sollten Sie prüfen ob diese zu dem Adressbereich Ihres Heimnetzwerkes passen. Wurde ein DNS Server fest konfiguriert, ob sich tatsächlich ein Gerät mit DNS Funktion dahinter verbirgt.