Windows 10: WLAN konfigurieren
Im Kapitel über das Herstellen einer Netzwerkverbindung wurde schon auf die Herstellung einer WLAN Verbindung eingegangen, inklusive Konfigurationsoptionen, welche direkt bei der Installation eingestellt werden können. Des Weiteren im Kapitel über das Einrichten einer Arbeitsgruppe wie Sie Ihr WLAN Netzwerk als ein privates Netzwerk kategorisieren können. Dieses Kapitel widmet sich weiteren WLAN spezifischen Konfigurationen, wo Sie diese finden können und wozu diese Ihnen nützen können.
-
Der Flugzeugmodus
-
WLAN in den Netzwerk und Internet Konfigurationen
- Detallierte Einstellungen der WLAN Schnittstelle
Der Flugzeugmodus
Der Flugzeugmodus ist schnell erklärt. Wenn Sie z.B. Ihr Notebook in den Flugzeugmodus schalten, dann werden alle auf Funk basierenden Netzwerkschnittstellen deaktiviert. Der Name des Modus selbst liefert auch die Begründung für diese Einstellung, da je nach Fluggesellschaft die Nutzung von Mobiltelefonen, WLAN und Bluetooth während des Starts, bzw. Landung oder des ganzen Fluges nicht erlaubt ist. Unter dem Punkt “Flugzeugmodus” können Sie Ausnahmen für die De-aktivierung einstellen.
WLAN in den Netzwerk und Internet Konfigurationen
Wenn Sie im Windows Startmenü auf “Einstellungen” klicken und in dem sich dann öffnenden Fenster auf “Netzwerk und Internet”, dann kommen Sie zu dem Fenster gleichen Namens (siehe Screenshot).
Wenn Sie links auf “WLAN” klicken, dann werden rechts weitergehende WLAN Konfigurationen angeboten.

Wenn Sie direkt auf das WLAN Netzwerk klicken, mit welchem Sie verbunden sind (siehe rot markierter Bereich im obigen Screenshot), dann bekommen Sie eine Reihe von erweiterten Einstellungen angezeigt.
Erweiterte Optionen:
Diese Einstellungen sind Netzwerk abhängig, sprich Sie können pro WLAN Netzwerk vorgenommen werden, zu dem Sie sich verbinden. Haben Sie sich über Ethernet verbunden sind die Einstellungen nicht sichtbar.
-
Automatisch verbinden wenn in Reichweite - Hier können Sie nachträglich die Einstellung ändern, welche Sie bei der initialen Verbindung zu einem WLAN Netzwerk vorgenommen haben. Wenn diese Einstellung auf “Ein” steht, dann verbindet sich Ihr Computer automatisch zu diesem WLAN Netzwerk sobald der Computer in dessen Empfangsbereich kommt.
-
Dieser PC soll gefunden werden - Mit dieser Einstellung stellen Sie die Kategorie Ihres Netzwerks ein. “Ein” falls es sich um ein privates Netzwerk handelt, “Aus” falls es sich um ein öffentliches Netzwerk handelt. Falls Sie mehrere Windows PCs miteinander vernetzen wollen, dann ist die Kategorisierung “privates Netzwerk” notwendig (siehe Kapitel über die Einrichtung einer Windows Arbeitsgruppe)
Notiz: Beginnend mit dem Windows 10 Fall Creators Update (Herbst 2017, Version 1709) wurde diese Einstellung in „Netzwerkprofil“ umbenannt. Die Einstellungsmöglichkeiten sind jetzt direkt „privat“ und „öffentlich“.
-
Zufällige Hardwareadressen - Letztendlich wird für die Adressierung eines Gerätes bei der Übertragung über Ethernet, WLAN und PowerLine eine MAC Adresse benutzt. Jede entsprechende Netzwerk Schnittstelle hat eine solche Adresse ab Werk fest einprogrammmiert bekommen. Wenn Sie sich also immer mit dem gleichen Gerät zu demselben Netzwerk verbinden (z.B. einen öffentlichen WLAN Hotspot), dann kann der Betreiber des Hotspots Ihr Gerät eineindeutig wiedererkennen. Möchten Sie so wenig Informationen wie möglich preisgeben, dann können Sie die Funktion “zufällige Hardwareadressen” einschalten. Damit bekommt die Netzwerk Schnittstelle jedes Mal eine neue zufällige MAC Adresse, wenn Sie sich zu dem Netzwerk verbinden, für welches diese Einstellung vorgenommen wurde. Für den Fall das ein öffentlicher WLAN Hotspot den Zugang zeitlich Beschränkt, dann hilft evtl. diese Einstellung, damit der Hotspot jedesmal bei einer Verbindung denkt es handele sich um ein neues Gerät und somit ein neues Zeitbudget zuweist. Falls Sie sich zu Ihrem eigenen Heimnetzwerk verbinden, dann sollte die Einstellung “Aus” sein, da sonst Funktionen welche die MAC Adresse als Identifikationskriterium benutzen, durcheinander geraten.
-
Getaktete Verbindung - Der Begriff “Getaktete Verbindung” bezieht sich auf einen inzwischen kaum noch üblich Internetzugang (außer bei Internet über Mobilfunk), welcher nach verbrauchtem Datenvolumen abrechnet (z.B. x Cent pro MByte). Wenn diese Einstellung Eingeschaltet ist, dann können sich andere Anwendungen darauf beziehen und versuchen möglichst Datensparend zu agieren. So lädt Windows selbst dann nicht mehr jedes Update, sondern nur noch die als kritisch Markierten. Für WLAN in Ihrem Heimnetzwerk hat diese Einstellung keinen größeren Nutzen. Falls Sie extern unterwegs sind, dann kann die Einstellung helfen unnötigen Datenverkehr zu vermeiden und dafür sorgen, dass bei einer langsamen Verbindung die Ihnen wichtigen Daten sich nicht die Verbindung mit derzeitig eher unwichtigen Daten teilen müssen.
-
Eigenschaften - Abschließend wird eine Zusammenfassung der WLAN Verbindung angezeigt. Die einzelnen Eigenschaften sind im Kapitel über das Prüfen einer WLAN Verbindung näher erläutert.
Allgemeine WLAN Einstellungen
Unter der Anzeige des WLAN Netzwerkes, zu welchem der Computer verbunden ist, sind weitere WLAN Einstellungen gelistet. Diese Einstellungen sind werden auf alle WLAN Verbindungen angewandt.
-
Verfügbare Netzwerke anzeigen - Ein Klick hierauf und es öffnet sich rechts unten im Bildschirm eine Liste mit WLAN Netzwerken, welche im Empfangsbereich Ihres Computers liegen. Über diese Liste können Sie sich zu einem WLAN Netzwerk verbinden.
-
Hardwareigenschaften - Hier bekommen Sie die gleiche Zusammenfassung der WLAN Verbindungseigenschaften angezeigt, welche Sie auch für die aktuelle WLAN Verbindung unter “Eigenschaften” einsehen können (siehe vorherigen Abschnitt).
-
Bekannte Netzwerke verwalten - Bei einem Klick auf diesen Punkt bekommen Sie eine Liste aller WLAN Netzwerke zu welchen sich der Computer in der Vergangenheit verbunden hat. Durch einen Klick auf eines dieser WLAN Netzwerke bekommen Sie die Möglichkeit das entsprechende WLAN Netzwerk zu entfernen oder Einstellungen für dieses individuelle WLAN Netzwerk vorzunehmen.
-
Zufällige Hardwareadressen - Diese Einstellung gibt es zweimal, einmal hier unter WLAN-Einstellungen verwalten und einmal unter Erweiterte Optionen. Die Bedeutung ist ähnlich aber nicht gleich. Während unter Erweiterte Optionen die MAC Adresse zufällig wechselt, wenn Sie sich zu dem gleichen Netzwerk verbinden, wird mit der Einstellung auf “Ein” unter WLAN-Einstellungen verwalten erreicht, dass die MAC Adresse zufällig wechselt wenn Sie sich zu unterschiedlichen Netzwerken verbinden. Damit wird Ihre Bewegung und Nutzung von WLAN im öffentlichen Raum noch schwerer Nachverfolgbar.
-
WLAN-Optimierung - Unter WLAN-Optimierung wird eine Funktion verstanden bei der letztendlich Microsoft eine Datenbank mit Zugangsdaten für WLAN Netzwerke verwaltet und es damit ermöglich die Verbindung zu WLAN Netzwerken zu automatisieren. Siehe den Abschnitt über netzwerkrelevante Einstellungen während der Windows Installation im Kapitel über das Herstellen einer Netzwerkverbindung für mehr Hintergrundinformationen.
-
Hotspot 2.0 Netzwerke - Unter Hotspot 2.0 Netzwerke, versteht man WLAN Netzwerke welche von von Internetanbietern bzw. Mobilfunknetzbetreibern angeboten werden. Kommt Ihr Computer in den Empfangsbereich eines solchen Netzwerkes bzw. Hotspots und Sie sind bei dem entsprechenden Anbieter registriert, dann verbindet sich der Computer automatisch zu diesem WLAN Hotspot. Sie müssen kein WLAN Netzwerk mehr auswählen, kein Passwort eingeben und auch keine Nutzungsbedingungen mehr bestätigen. Vom Konzept her funktioniert das ganze wie eine Mobilfunkverbindung, was allerdings auch bedeutet das je nach Anbieter Gebühren anfallen können.
-
Kostenpflichtige WLAN Dienste - Zu der dieser Einstellung zugehörigen Beschreibung direkt im Windows Dialog ist derzeitig nichts hinzuzufügen. Erfahrungsberichte oder Informationen zu in Deutschland vorhandenen entsprechenden Angeboten liegen mir nicht vor.
Eigenschaften für Drahtlosnetzwerk
Mit Windows 7 war es möglich über das Fenster “Drahtlosnetzwerke verwalten” den verschiedenen WLAN Netzwerken, zu welchen man sich verbunden hat, Prioritäten zuzuordnen. Das Fenster “Drahtlosnetzwerke verwalten” ist mit Windows 10 verschwunden. Im Hintergrund gibt es die Prioritätenliste aber immer noch und auch die Funktion automatisch auf ein bevorzugteres WLAN Netzwerk zu wechseln. Diese Funktion nennt sich in der Benutzeroberfläche aber nicht mehr so, sondern mit Windows 10 “Bei hergestellter Verbindung mit diesem Netzwerk andere Drahtlosnetzwerke suchen”.
Die Prioritätenliste selbst ist derzeit (Juli 2016) aber nur über das Commandline Interface und dem Netshell Tool einstellbar (netsh wlan set profileorder). Von daher die Empfehlung die Einstellung “Bei hergestellter Verbindung mit diesem Netzwerk andere Drahtlosnetzwerke suchen” deaktiviert zu lassen.
Die Einstellung können Sie wie folgt finden:
-
Öffnen Sie das Fenster “Systemsteuerung” und wählen dort die Kategorie “Netzwerk und Internet”.
-
Klicken Sie im Fenster “Netzwerk und Internet” auf “Netzwerk- und Freigabecenter”.
-
Dort können Sie mit einem Klick auf die Verbindung (rechter Hand von “Verbindungen”, siehe linkes Fenster im Screenshot) ein Fenster mit dem Status der WLAN Schnittstelle öffnen zu dem Sie gerade verbunden sind.
- In dem Fenster “Status von WLAN” (mittleres Fenster im Screenshot) klicken Sie nun auf die Schaltfläche “Drahtloseigenschaften”.
-
In dem nun erscheinenden Fenster finden Sie die Eingangs erwähnte Einstellung.

Notiz: Der Text “Bei hergestellter Verbindung mit diesem Netzwerk andere Drahtlosnetzwerke suchen” ist nur halbrichtig und anscheinend an vielen Stellen im Web nicht korrekt erklärt. Wenn man sich die Auswirkungen bei Aktivierung/Deaktivierung dieser Einstellung mit dem Netshell Tool anschaut, dann wird es aber offensichtlich, dass wie bei Windows 7, neben der Suche nach anderen Drahtlosnetzwerken ein automatischer Wechsel zu einem bevorzugteren Netzwerk dahintersteckt (bei Aktivierung).
Detaillierte Einstellungen einer WLAN Schnittstelle
In den detaillierten Einstellungen zu einer WLAN Schnittstelle, können sehr nützliche Möglichkeiten vorhanden sein. Welche dies sind ist aber von dem im PC benutzten WLAN Adapter und dort vom verbauten Chipsatz und Treiber abhängig. Sprich die Einstellungen können sich von Hersteller zu Hersteller und Adaptertyp zu Adaptertyp unterscheiden. Somit sind die Punkte in der Liste nur als Beispiele anzusehen.
Doch zuerst die Beschreibung wo Sie die detaillierten Einstellungen zu einer WLAN Schnittstelle finden können. Wie Sie gleich feststellen werden, sind diese nicht gerade intuitiv zu finden.
-
Öffnen Sie das Fenster “Systemsteuerung” und wählen dort die Kategorie “Netzwerk und Internet”.
-
Klicken Sie im Fenster “Netzwerk und Internet” auf “Netzwerk- und Freigabecenter”.
-
Dort können Sie mit einem Klick auf die Verbindung (rechter Hand von “Verbindungen”, siehe linkes Fenster im Screenshot) ein Fenster mit dem Status der WLAN Schnittstelle öffnen zu dem Sie gerade verbunden sind.
-
In dem Fenster “Status von WLAN” (mittleres Fenster im Screenshot) klicken Sie nun auf die Schaltfläche “Eigenschaften”.
-
Nun öffnet sich ein Fenster mit einer Liste von Protokollen und Elementen (rechtes Fenster im Screenshot), welche zu der WLAN Schnittstelle zugehörig sind. Ganz oben ist der Name des WLAN Adapters zu finden. Falls Ihr WLAN Adapter Einstellmöglichkeiten bietet, dann finden Sie unter dem Namen eine Schaltfläche “Konfigurieren”. Wenn Sie darauf klicken öffnet sich nun das finale Fenster, in welchem Sie nach Selektierung des Reiters “Erweitert” die detaillierten Einstellungen vorfinden.

Folgende Einstellungen sind dort z.B. für einen Killer Wireless-AC 1535 Adapter verfügbar (Treiberversion 12.0.0.210)
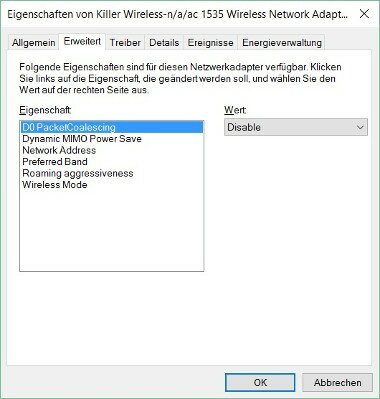
-
D0 Packet Coalescing - Diese Einstellung ist dazu gedacht die CPU Ihres PCs ein wenig zu entlasten. Normalerweise wird jedes empfangene Datenpaket direkt verarbeitet. Handelt es sich um eine Datenpaket mit einer Multicast oder Broadcast Adresse, dann ist die Wahrscheinlichkeit jedoch hoch, das dieses Datenpaket gar keine Relevanz für den individuellen PC hat. Um nun nicht bei jedem Empfang eines solchen Datenpaketes direkt die CPU in anderen Aufgaben zu unterbrechen, können entsprechende Datenpakete mit D0 Packet Coalescing zwischengespeichert werden und nach bestimmten Kriterien gebündelt abgearbeitet werden. Nachteil ist, dass wenn es sich doch um ein für diesen PC gültiges Datenpaket handelt, die Latenz erhöht wird.
-
Dynamic MIMO Power Save - Diese Einstellung dient dazu ein wenig Energie zu sparen, wenn gerade keine Daten empfangen werden oder Daten für das Senden vorliegen. Falls die Einstellung eingeschaltet ist würde der WLAN Adapter die MIMO Empfangsstufe reduzieren. Damit bleibt der PC auf einer etwas niedrigeren Datenrate weiterhin im direkten Kontakt mit dem WLAN Netzwerk. Bei aktiverem Empfang und Senden von Daten, wird dann wieder auf eine höhere MIMO Stufe geschaltet. Nachteil ist, dass die Erkennung von regerem Datenverkehr und das Hochschalten etwas Zeit benötigt, damit wird im Endeffekt im Durchschnitt die Datenrate etwas gesenkt und die Latenz erhöht.
-
Network Address - Hier kann eine MAC Adresse per Einstellung programmiert werden, um diese anstatt der ab Werk vorgegebenen Adresse zu verwenden. Die Einstellung kann für Testzwecke nützlich sein. Für eine Anonymisierung in öffentlichen Netzwerken sind die obig beschriebenen WLAN Einstellungen von Windows komfortabler zu nutzen.
-
Preferred Band - Falls ein WLAN Netzwerk sowohl auf dem 2,4Ghz als auch auf dem 5GHz Frequenzband zur Verfügung steht, dann kann hier vorgegeben werden, welches benutzt werden soll. Damit können Sie z.B. erreichen, dass wenn möglich immer das leistungsfähigere 5GHz Frequenzband verwendet werden soll.
-
Roaming aggressiveness - Bei WLAN entscheidet der WLAN Client, zu welchem WLAN Access Point er sich verbindet, falls eine Auswahl besteht und wann er wechselt, wenn die Signalempfangsstärke fällt. Mit Roaming aggressiveness können Sie einstellen wie aktiv der PC versuchen soll auf einen WLAN Access Point mit dem besten Empfang zu wechseln. Wenn der Empfang stabil bleibt können Sie darüber bessere Datenraten erreichen. Bei instabilem Empfang kann eine aggressive Einstellung aber dazu führen, das der PC häufiger den WLAN Access Point wechselt, was dann genau zu dem gegenteiligen Effekt führt und die Datenrate senkt.
-
Wireless Mode - Mit der Einstellung Wireless Mode kann vorgegeben werden, welche WLAN Standards verwendet werden sollen. Z.B. das sich der PC selbst bei Verfügbarkeit nie über den veralteten und langsamen IEEE802.11b Standard verbinden soll. Damit können Sie zu einem sicherstellen, das Ihr PC sich nur über zeitgemäße einigermaßen schnelle WLAN Netzwerke verbindet und zum anderen auch zusammen mit dem bevorzugten Frequenzband systematisch testen, auf welchem Frequenzband mit welchem WLAN Standard Sie die beste Verbindung bekommen.