Windows 7: WLAN konfigurieren
Notiz: Der Support von Windows 7 wurde von Microsoft Anfang 2020 eingestellt. Der Inhalt dieser Webseite wurde eingefroren und wird ebenfalls nicht mehr aktualisiert.
Im Kapitel über das Herstellen einer Netzwerkverbindung wurde schon auf die Herstellung einer WLAN Verbindung und auch der Kategorisierung des angeschlossenen Netzwerks eingegangen. Dieses Kapitel widmet sich weiteren WLAN spezifischen Konfigurationen, wo Sie diese finden können und wozu diese Ihnen nützen können.
Drahtlosnetzwerk verwalten
Unter Windows 7 finden sich eine Reihe von WLAN relevanten Einstellungen unter dem Begriff “Drahtlosnetzwerk Verwalten”. Das entsprechende Fenster finden Sie linker Hand im “Netzwerk- und Freigabecenter” der Systemsteuerung.
Im Fenster “Drahtlosnetzwerk Verwalten” sehen Sie eine Liste von WLAN Netzwerken, mit welchen Sie verbunden sind oder sich in der Vergangenheit verbunden haben. Sie können hier auch manuell weitere WLAN Netzwerke hinzufügen, indem Sie auf “hinzufügen” klicken und dann die benötigten Parameter wie den Netzwerknamen und das Passwort (Sicherheitsschlüssel) eingeben.
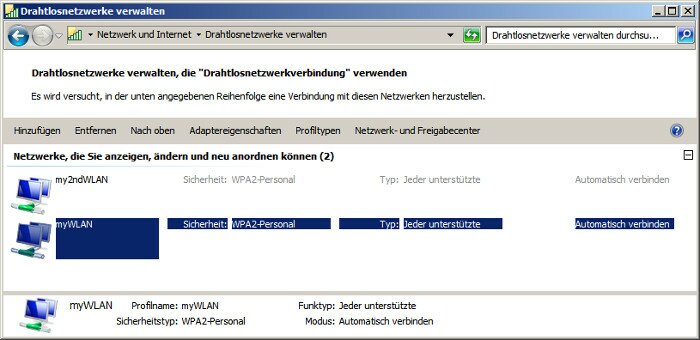
Nützlich ist zu wissen, dass die Reihenfolge der Liste die Priorität angibt, mit welcher sich ein Windows 7 Computer zu einem WLAN Netzwerk verbindet. Sind 2 oder mehr der hier gelisteten WLAN Netzwerke gleichzeitig verfügbar und Sie haben die Einstellung “Automatisch Verbinden” für alle aktiv, dann wählt Windows 7 das WLAN Netzwerk welches weiter oben in der Liste steht und verbindet sich zu diesem. Sie können die Anordnung und damit die Prioritäten verändern, wenn Sie ein WLAN Netzwerk selektieren und dieses dann mit der dann auftauchenden Schaltfläche “nach oben” oder “nach unten” verschieben.
Hat sich ein Computer mit Windows 7 einmal zu einem WLAN Netzwerk verbunden, dann hält Windows 7 die Verbindung und sucht erst dann nach einem anderen verfügbaren WLAN Netzwerk, wenn die alte Verbindung abgebrochen ist.
Das können Sie ändern, wenn Sie mit der rechten Maustaste auf ein WLAN Netzwerk klicken und danach auf den erscheinenden Menüeintrag “Eigenschaften”. In dem sich dann öffnenden Fenster können Sie festlegen, dass wenn ein anderes WLAN Netzwerk mit höherer Priorität verfügbar wird, dass dann Windows 7 sich automatisch zu diesem verbindet. Sie müssen dafür das Kontrollkästchen vor “Mit einem verfügbaren bevorzugten Netzwerk verbinden” aktivieren.

Echtes Roaming nach Signalempfangsstärke ist Aufgabe des WLAN Adapters, eventuell bietet Ihr WLAN Adapter hierfür auch eine Einstellung an. Siehe z.B. die Einstellung “Roaming Aggressivenes” im nächsten Abschnitt. Wenn es Ihnen rein darum geht sich zu dem WLAN Netzwerk mit dem besten Signalempfang zu verbinden, dann ist die Empfehlung, bei vorhandensein, die enstprechende Funktion des WLAN Adapters zu nutzen.
Detaillierte Einstellungen einer WLAN Schnittstelle
In den detaillierten Einstellungen zu einer WLAN Schnittstelle, können sehr nützliche Möglichkeiten vorhanden sein. Welche dies sind ist aber von dem im PC benutzten WLAN Adapter und dort vom verbauten Chipsatz und Treiber abhängig. Sprich die Einstellungen können sich von Hersteller zu Hersteller und Adaptertyp zu Adaptertyp unterscheiden. Somit sind die Punkte in der Liste nur als Beispiele anzusehen.
Doch zuerst die Beschreibung wo Sie die detaillierten Einstellungen zu einer WLAN Schnittstelle finden können. Wie Sie gleich feststellen werden, sind diese nicht gerade intuitiv zu finden.
-
Öffnen Sie das Fenster “Systemsteuerung” und wählen dort die Kategorie “Netzwerk und Internet”.
-
Klicken Sie im Fenster “Netzwerk und Internet” auf “Netzwerk- und Freigabecenter”.
-
Dort können Sie mit einem Klick auf die Verbindung (rechter Hand von “Verbindungen”, siehe linkes Fenster im Screenshot) ein Fenster mit dem Status der WLAN Schnittstelle öffnen zu dem Sie gerade verbunden sind.
-
In dem Fenster “Status von Drahtlosnetzwerkverbindung” (Fenster links unten im Screenshot) klicken Sie nun auf die Schaltfläche Eigenschaften.
-
Nun öffnet sich ein Fenster mit einer Liste von Protokollen und Elementen (rechtes Fenster im Screenshot), welche zu der WLAN Schnittstelle zugehörig sind. Ganz oben ist der Name des WLAN Adapters zu finden. Falls Ihr WLAN Adapter Einstellmöglichkeiten bietet, dann finden Sie unter dem Namen eine Schaltfläche “Konfigurieren”. Wenn Sie darauf klicken öffnet sich nun das finale Fenster, in welchem Sie nach Selektierung des Reiters “Erweitert” die detaillierten Einstellungen vorfinden.

Folgende Einstellungen sind dort z.B. für einen Killer Wireless-AC 1535 Adapter verfügbar (unter Windows 10, Treiberversion 12.0.0.210)

+** D0 Packet Coalescing** - Diese Einstellung ist dazu gedacht die CPU Ihres PCs ein wenig zu entlasten. Normalerweise wird jedes empfangene Datenpaket direkt verarbeitet. Handelt es sich um eine Datenpaket mit einer Multicast oder Broadcast Adresse, dann ist die Wahrscheinlichkeit jedoch hoch, das dieses Datenpaket gar keine Relevanz für den individuellen PC hat. Um nun nicht bei jedem Empfang eines solchen Datenpaketes direkt die CPU in anderen Aufgaben zu unterbrechen, können entsprechende Datenpakete mit D0 Packet Coalescing zwischengespeichert werden und nach bestimmten Kriterien gebündelt abgearbeitet werden. Nachteil ist, dass wenn es sich doch um ein für diesen PC gültiges Datenpaket handelt, die Latenz erhöht wird.
-
Dynamic MIMO Power Save - Diese Einstellung dient dazu ein wenig Energie zu sparen, wenn gerade keine Daten empfangen werden oder Daten für das Senden vorliegen. Falls die Einstellung eingeschaltet ist würde der WLAN Adapter die MIMO Empfangsstufe reduzieren. Damit bleibt der PC auf einer etwas niedrigeren Datenrate weiterhin im direkten Kontakt mit dem WLAN Netzwerk. Bei aktiverem Empfang und Senden von Daten, wird dann wieder auf eine höhere MIMO Stufe geschaltet. Nachteil ist, dass die Erkennung von regerem Datenverkehr und das Hochschalten etwas Zeit benötigt, damit wird im Endeffekt im Durchschnitt die Datenrate etwas gesenkt und die Latenz erhöht.
-
Network Address - Hier kann eine MAC Adresse per Einstellung programmiert werden, um diese anstatt der ab Werk vorgegebenen Adresse zu verwenden. Die Einstellung kann für Testzwecke nützlich sein. Für eine Anonymisierung in öffentlichen Netzwerken sind die obig beschriebenen WLAN Einstellungen von Windows komfortabler zu nutzen.
-
Preferred Band - Falls ein WLAN Netzwerk sowohl auf dem 2,4Ghz als auch auf dem 5GHz Frequenzband zur Verfügung steht, dann kann hier vorgegeben werden, welches benutzt werden soll. Damit können Sie z.B. erreichen, dass wenn möglich immer das leistungsfähigere 5GHz Frequenzband verwendet werden soll.
-
Roaming aggressiveness - Bei WLAN entscheidet der WLAN Client, zu welchem WLAN Access Point er sich verbindet, falls eine Auswahl besteht und wann er wechselt, wenn die Signalempfangsstärke fällt. Mit Roaming aggressiveness können Sie einstellen wie aktiv der PC versuchen soll auf einen WLAN Access Point mit dem besten Empfang zu wechseln. Wenn der Empfang stabil bleibt können Sie darüber bessere Datenraten erreichen. Bei instabilem Empfang kann eine aggressive Einstellung aber dazu führen, das der PC häufiger den WLAN Access Point wechselt, was dann genau zu dem gegenteiligen Effekt führt und die Datenrate senkt.
-
Wireless Mode - Mit der Einstellung Wireless Mode kann vorgegeben werden, welche WLAN Standards verwendet werden sollen. Z.B. das sich der PC selbst bei Verfügbarkeit nie über den veralteten und langsamen IEEE802.11b Standard verbinden soll. Damit können Sie zu einem sicherstellen, das Ihr PC sich nur über zeitgemäße einigermaßen schnelle WLAN Netzwerke verbindet und zum anderen auch zusammen mit dem bevorzugten Frequenzband systematisch testen, auf welchem Frequenzband mit welchem WLAN Standard Sie die beste Verbindung bekommen.
Folgende Einstellungen sind dort z.B. für einen TP-Link TL-WN725N Adapter verfügbar (unter Windows 7, Treiberversion 1021.4.1120.2014)

-
Bandwidth - Mit Bandwidth kann die potentielle Kanalbündelung eingeschränkt werden. Soll der Adapter wenn möglich Kanäle bündeln (2 Kanäle und damit 40Mhz Bandbreite für diesen Adapter) oder soll sich der Adapter von vorne herein auf einen Kanal und damit 20Mhz beschränken. Bei sehr starker Ausnutzung des 2,4Ghz Frequenzbandes kann eine Beschränkung auf einen Kanal nicht nur die Datenrate anderer Teilnehmer auf diesem Frequenzband sondern sogar die eigene erhöhen. Ist das 2,4Ghz Frequenzband kaum genutzt, dann ist es effektiver die Kanalbündelung einzuschalten.
-
Enable Adaptivity/HLDiffForAdaptivity/L2HForAdaptivity - Diese Einstellungen sind nach Auskunft des Herstellers für die WiFi Zertifizierung vorgesehen und im Regelfall nicht für den Endanwender nützlich.
-
QoS support - Mit der Einstellung “support QoS” versucht der Adapter Datenpakete mit hoher Priorität bevorzugt zu behandeln und zu versenden. Die Zuordnung von Prioritäten zu Datenpaketen muss allerdings Anwendungsseitig erfolgen.
-
WiFi Config - Noch eine Einstellung, welche nicht erahnen lässt wofür sie dient. Falls eine Antwort auf eine entsprechende Anfrage (vom 29.07.16) beim Hersteller eintrifft, werden die Informationen hier eingefügt. Eventuell dient diese Einstellung ebenfalls vorrangig der WiFi Zertifizierung oder zum Testen.
-
Wireless Mode - Mit dieser Einstellung kann vorgegeben werden, ob sich der Adapter auf die Verwendung bestimmter WLAN Standards einschränken soll. Da die Einstellungen nur eine Einschränkung auf ältere langsamere WLAN Standards zulassen, ist kein Mehrwert für eine Änderung der Einstellung erkennbar.