Das Smartphone als Überwachungs-Kamera ohne Cloud
Es gibt viele Artikel im Web welche Wege aufzeigen wie Sie Ihr altes Smartphone als Überwachungskamera sinnvoll weiter verwenden können. Man kann z.B. mal eben schauen ob das Meerschweinchen friedlich an seiner Möhre mümmelt, das Baby selig schläft oder aus dem Urlaub in der Wohnung nach dem Rechten sehen. Möglich gemacht wird das durch entsprechende Apps. Um die Einrichtung möglichst einfach zu halten, integrieren diese Apps oft zusätzliche Dienste, wo Daten irgendwohin in die Cloud gesendet werden. Dieser Artikel beschreibt eine Lösung wie Sie ein Smartphone als Überwachungs-Kamera verwenden, ohne externe Cloud-Dienstleister und somit Ihre Privatsphäre gewahrt bleibt.
Notiz: Dieser Artikel bezieht sich auf ein Smartphone mit Android-Betriebssystem. Grund ist schlicht das ich kein iPhone zur Verfügung habe. Die Prinzipien sind aber auf ein iPhone übertragbar und z.B. die Fritz!App Cam ist dort erhältlich.
Im ersten Abschnitt werden zwei Apps vorgestellt welche Ihr Smartphone als Überwachungskamera in Ihr lokales Heimnetzwerk integrieren. Für all diejenigen die das alte Smartphone rein lokal, z.B. als Babyphone, verwenden wollen reicht das schon. Der zweite Abschnitt widmet sich dem Zugriff aus dem Internet ohne Cloud-Dienstleister.
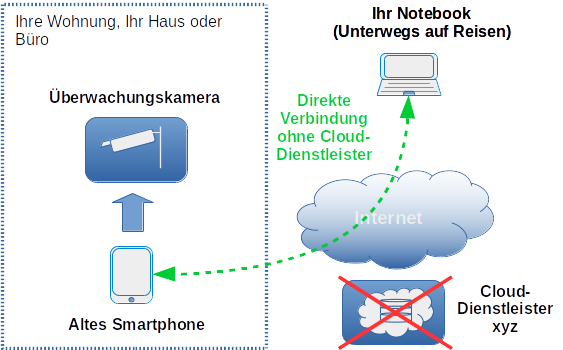
Notiz: Überwachungskameras welche an ein Standard-Datennetzwerk angeschlossen sind werden auch IP-Kameras genannt. IP steht dabei für Internet-Protokoll, das ist „das“ zentrale Protokoll für die Vermittlung und Zustellung von Daten im Internet.
Smartphone als Überwachungs-Kamera
Bevor es mit der Vorstellung der Apps losgeht noch zwei generelle Informationen.
Zu einem bietet es sich an das Smartphone mechanisch per Smartphone-Halterung zu fixieren. Diese gibt es in verschiedensten Ausführungen. Einfach online z.B. mit den Suchmaschinen Qwant, Startpage oder Ecosia danach Ausschau halten.
Zum anderen sind die Kamera-Apps stetig aktiv und zehren beständig am Akku des Smartphones. Als Resultat sollten Sie das Smartphone per Ladegerät immer am Stromnetz angeschlossen haben.
So jetzt aber zu den Apps, welche Ihr Smartphone in eine Überwachungs-Kamera verwandeln. Der Clou dieser Apps ist es, dass Sie außer einem Webbrowser zur Bildbetrachtung, erst einmal nichts weiteres brauchen. Voraussetzung die „Überwachungskamera" und das Gerät zur Bildbetrachtung per Webbrowser befinden sich beide lokal in Ihrem Netzwerk.
Fritz!App Cam
Der deutsche Hersteller AVM bietet ergänzend zu seinen Fritz!Box Internet-Routern diverse Apps, darunter auch die „Fritz!App Cam“. Einfach diese App aus dem Google Play Store installieren und starten. In dem jetzt auf dem Smartphone-Display erscheinenden Bild, finden Sie eingeblendet eine Netzwerkadresse mit, durch Doppelpunkt, getrennter Portangabe. Hier ein Beispiel: „192.168.178.21:8080“. Geben Sie die angezeigten Angaben eins zu eins in die Adressleiste eines Webbrowser ein und es erscheint das Bild der Smartphone-Kamera.
Neben dem Bild wird auch der Ton übertragen, somit sind Sie jetzt schon startklar um das Smartphone z.B. als Babyphone zu verwenden. Die App beinhaltet aber auch Funktionen Bilder über ein auslösendes Kriterium anzufertigen und auf dem Smartphone zu speichern. Als auslösendes Kriterium kann ein zeitliches Intervall, ein Geräuschpegel oder eine von der Kamera erkannte Bewegung eingestellt werden. Die Bilder werden auf Ihrem Smartphone unter folgendem Pfad gespeichert „/DCIM/FRITZAppCam/".
Besonders komfortabel ist der Zugriff, wenn Sie auf Ihrem Smartphone einen FTP Server einrichten. Dann können Sie über WLAN und einen beliebigen PC auf die Dateien zugreifen, diese herunterladen und auch löschen. Wie Sie einen vom PC auf ein Android-Smartphone zugreifen können Sie in dem hier verlinkten Artikel nachlesen.
Nach meinem Eindruck müssen Sie kein Besitzer einer Fritz!Box sein, um die App zu verwenden. Natürlich hat AVM aber ein paar Funktionen eingebaut die die Zusammenarbeit mit einer Fritz!Box besonders komfortabel gestalten. So können Sie aufgenommene Bilder direkt auf dem NAS-Speicher Ihrer Fritz!Box sichern. Auch der Zugriff aus dem Internet wird vereinfacht. Hier möchte ich Ihnen allerdings eine, meiner Meinung nach, bessere Lösung vorstellen. Mehr im zweiten Abschnitt dieses Artikels.
Fazit:
Eine unkomplizierte Bedienung, beinhaltet die wesentlichen Funktionen, Komfortfunktionen bei Integration mit einer Fritz!Box, dazu Vertrauen in die Integrität der App da der Lieferant ein bekanntes Unternehmen ist.
Die gelieferte Bildqualität ist allerdings mäßig. Bei meinen Tests entstand der Eindruck, dass die App sehr viel Leistung benötigt. So sank der Akkustand bei längerer Bildbetrachtung per Webbrowser trotz verbundenem Ladegerät. Wiederholte kurzfristige Zugriffe und das Fertigen von Bildern nach Auslösekriterium waren kein Problem.
Tipp: Um die Bilder auf dem in einer Fritz!Box integrierten NAS zu speichern, müssen Sie die NAS-Funktion als solche aktiviert haben, ferner den Zugriff auf das NAS per FTP. Der einzugebende Benutzer und Passwort sollten als Voreinstellung passen, sofern Sie an den Benutzerangaben Ihrer Fritz!Box nichts geändert haben.
Notiz: Wenn man sich die Qualität der Videobilder anschaut, dann kommt unwillkürlich die Frage auf, das geht doch besser? Videostreams aus dem Internet haben meist eine deutlich bessere Bildqualität. Maßgebend für die Bildqualität ist das verwendete Komprimierungsverfahren. Mit der Fritz!App Cam wird das MJPEG-Verfahren verwendet. MJPEG ist ein älteres, einfaches und bezüglich der Kompression vergleichsweise ineffezientes Verfahren. Als Resultat erfordert die Übertragung von Videos im MJPEG-Verfahren eine hohe Datenrate. Die Bildqualität ist jetzt einem Kompromiss aus Qualität und notwendiger Datenrate, ferner dem Alter des MJPEG-Verfahren geschuldet.
IP Webcam
Haben Sie die „IP Webcam App“ aus dem Google Play Store installiert und gestartet, dann begrüßt Sie der Startbildschirm direkt mit einer langen Liste von Einstellungen. Ganz unten in dieser Liste findet sich der Punkt „Server starten“. Dieser startet die eigentliche Überwachungskamerafunktion. Wie bei der Fritz!App Cam werden alle Daten für eine lokale Verbindung per Webbrowser direkt eingeblendet.
Verbinden Sie sich jetzt mit der Überwachungskamera, dann sehen Sie wieder Einstellungen. Sie müssen erst unter dem Punkt „Video Renderer" „Browser“ selektieren und nun erscheint das Bild der Kamera in Ihrem Webbrowser. Auch die Übertragung von Ton muss erst unter „Audio player“ aktiviert werden. Die Bildqualität der Übertragung ist gut. Die Datenrate ist dabei akzeptabel und deutet auf die Verwendung eines modernen Kompressionsverfahren hin.
Ein Foto kann direkt aus der Weboberfläche heraus auf dem Smartphone unter dem Pfad „/ipwebcam_videos/photo/“ gespeichert werden. Videos können ebenfalls über die Weboberfläche aufgenommen werden. Die Videoaufnahmen können unter dem Punkt „Videoarchiv“ der Weboberfläche heruntergeladen und später gelöscht werden.
Die IP Webcam App kann ebenfalls nach Auslösekriterium Videos aufnehmen. Aufnahme nach Erkennung eines Geräusches oder einer Bewegung stehen zur Verfügung.
Ohne weiteres bietet die IP Webcam App keine Funktion Aufnahmen direkt auf einen externen Netzwerkspeicher per z.B. FTP zu speichern. Diesem und anderen Defiziten können Sie abhelfen indem Sie zusätzliche Plug-Ins installieren.
Fazit:
Diese App stellt in vielen Dingen einen Kontrapunkt zur Fritz!App Cam dar. Eine gute Bildqualität und eine Vielzahl von Funktionen, welche den Einsatz der App in unterschiedlichsten Umgebungen ermöglicht. Diese „Mächtigkeit“ kommt aber zum Preis einer komplizierten Bedienung, welche sicherlich bei dem einen oder anderen zu Schwierigkeiten führt.
Auch Experimentierfreudige werden hier glücklich, denn neben den schon geschilderten Funktionen bietet diese App noch viel mehr Funktionen, Einstellungen und Schnittstellen. So sollte es möglich sein das Smartphone per IP Webcam App und von dieser App angebotener ONVIF Schnittstelle auch in ein Surveillance-System zu integrieren.
Wie integer die App als solches ist lässt sich schwer abschätzen, da der Autor und die Herkunft der App mir unbekannt ist. Hier hilft aber der folgende Tipp weiter.
Tipp: Sie fühlen sich unwohl ob eine App nicht evtl. doch Ihre Bilder oder andere persönliche Daten, ohne Ihre Zustimmung, in die Welt überträgt? Dann sperren Sie dieses Gerät für den Zugriff auf das Internet! Das können Sie einfach durch eine Einstellung in Ihrem Internet-Router bewerkstelligen. Näheres in dem hier verlinkten Artikel. Sie selbst können immer noch aus dem Internet auf Ihr Smartphone zugreifen und das ohne die vorgenannte Sperrung zu kompromittieren. Mehr dazu im zweiten Abschnitt dieses Artikels.
Notiz: Die App ist für Sie nützlich und wird des öfteren verwendet, dann entlohnen Sie den Autor doch ein wenig. Das hilft dem Autor und dem Internet als ganzes, denn dadurch kann weiterhin viel nützliches entstehen.
Fernzugriff auf die Überwachungskamera
Als Lösung für den Fernzugriff aus dem Internet auf Ihre Überwachungskamera soll hier ein VPN (Virtual-Private-Network) dienen. Eine VPN Verbindung zu Ihrem Heimnetzwerk ist sozusagen das schweizer Taschenmesser für den Fernzugriff.
Warum? Durch eine VPN Verbindung binden Sie sich so an Ihr Netzwerk an als ob Sie lokal zu Hause wären. Die Betrachtung der Bilder von Ihrer Überwachungskamera, das Speichern und Abrufen von Dateien von Ihrem Netzwerkspeicher, das Hören von Musik von Ihrem heimischen Media-Server, das sichere Surfen im Internet von einem fremden unsicheren WLAN aus, und, und, und, … . Das ganze über eine sichere, verschlüsselte Verbindung, so dass man weder die Inhalte „abhören“ kann, noch genau die Meta-Daten ermittelt, welche Art von Daten gerade übertragen werden.
Klingt schön für Ihre Privatsphäre, ist es auch.
Bevor Sie sich aber in Ihr Kameraprojekt stürzen, prüfen Sie ob Ihr Internet-Router eine VPN-Server Funktion integriert hat. Dies ist z.B. bei Fritz!Boxen der Fall. Manch „No-Name“ Internet-Router verfügt aber über keine solche Funktion. Eine Lösung ist, dann nur die Modem-Funktion eines Internet-Router zu verwenden und einen selbst erworbenen Router, mit VPN-Serverfunktion, nach zu schalten.
Notiz: Sobald Sie Daten, wie z.B. Bilder Ihrer Überwachungskamera, aus Ihrem Heimnetz laden, wird die Uplink Datenrate Ihres Internetzugangs wichtig. Dabei nicht überrascht sein, diese ist oft deutlich niedriger als die in der Werbung meist im Mittelpunkt stehende Datenrate im Downlink.
Für die Kamera-Praxis bedeutet eine VPN-Verbindung, dass Sie einfach wieder per Eingabe der „IP-Adresse:Port“ auf Ihre Überwachungskamera zugreifen. So als ob Sie wirklich lokal zu Hause wären, denn aus Netzwerksicht sind Sie das bei einer VPN Verbindung zu Ihrem Heimnetzwerk auch.
Da schon Beschreibungen für eine Einrichtung eines VPN auf „DasHeimnetzwerk.de“ existieren, wird an dieser Stelle darauf verwiesen.
-
Einen VPN Zugang zu Ihrem Internet-Router konfigurieren
- Android: Eine Virtual Private Network (VPN) Verbindung einrichten
- Netzlaufwerk über VPN verbinden
auf ein langes Leben Ihres Smartphones,
Matthias (19.03.2019)
Notiz: Es sollte eine Selbstverständlichkeit sein, doch es schadet nicht darauf hinzuweisen. Achten Sie bei der Verwendung Ihres Smartphones als Überwachungskamera die Persönlichkeitsrechte anderer!
Tipp: Es kann vorkommen das Ihr Internet-Router angeschlossenen Geräten nicht immer die gleiche IP-Adress zuweist. Kommt dies vor und Sie sind nicht zu Hause, dann fällt es natürlich schwer die vorher notierte IP-Adresse zur Verbindung mit Ihrer Überwachungskamera zu verwenden. Es gibt zwei gute Möglichkeiten dem Problem Herr zu werden. Über ein VPN können Sie sich auch direkt an Ihrem Internet-Router anmelden und eine Liste angeschlossener Geräte abrufen. Hier finden Sie die benötigte IP-Adresse. Alternativ, weisen Sie den Internet-Router an dem Gerät immer die gleiche IP-Adresse zu. Das ist eine Einstellung welche Internet-Router in der Regel anbieten.